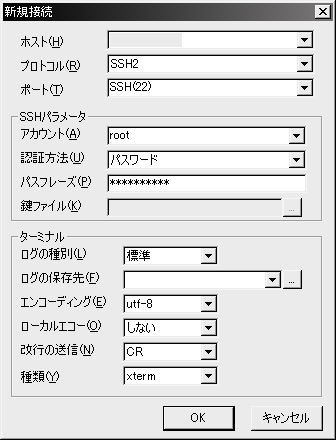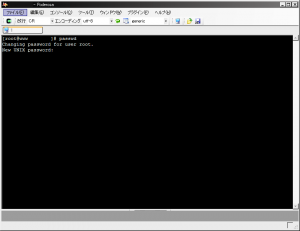この記事は「さくらのVPS導入解説 その3」の続きです。
前回まででrootのパスワードが変更できました。次にroot以外のユーザーを作成します。
通常ユーザー作成の意義
Linux/Unixでは、常にroot(管理者権限)ユーザーで操作をすることは推奨されていません。これは、複数ユーザーで同時に操作することが想定されているLinux/Unixでは、rootで操作をされると誰がなんの操作を行ったわからなくなるためです。そのためroot以外の通常ユーザーを作成します。そうすれば、どのユーザーがいつログインしたかなどのログが残ります。
今回は仮想サーバーですので自分しか扱わないわけですが、それでも常にrootで操作を行っていると、万が一root権限で誰かに侵入された場合などでも発見が難しいため、セキュリティ上問題があります。
また、それ以外にもシステム全体を大きく動かすようなコマンドもroot権限では簡単に実行できてしまうなど危険があります。
その意味でも、必ずroot以外の通常ユーザーを作り、普段はそちらでログインするようにします。
通常ユーザーの作成
では実際に通常ユーザーの作成に入ります。
ユーザー作成には「useradd」というコマンドを使います。
- 先ほどのPoderosaのコンソール画面を開きます。
- (Poderosaを一度閉じていた場合、今回の接続の際にはパスワードは新しく設定したものを使わないといけないので注意してください)
- #に続けて「useradd [ユーザー名]」と入力します。
# useradd taro
- ※上記では例としてユーザー名を「taro」としていますが、実際にはユーザー名を自分で考えて入力してください。
- Enterキーを押すとユーザーが作成されます。
続けて、この新規ユーザーにもパスワードを設定します。なおrootに設定したのとは異なるパスワードを設定してください。
パスワードの設定には前回も使った「passwd」コマンドを使います。
ただし、先ほどはユーザー名の指定を省きましたのでrootのパスワード設定になりましたが、今度は新規ユーザーのパスワードですので、「# passwd username」とします。usernameは自身で作ったユーザー名に置き換えてください。
- 「passwd [ユーザー名]」と入力します。
# passwd taro
- 以降のパスワードの設定については、前回のrootのパスワード設定と同様に行ってください。
以上で、通常ユーザーの作成とパスワード設定が完了しました。
Poderosaメニューバーの「コンソール」→「閉じる」をクリックしていったん接続を閉じます。
通常ユーザーでログインできるかの確認
それから再度「ファイル」→「新規Telnet/SSh接続」を選び、アカウントをrootではなく作成した通常ユーザー名にして、パスフレーズも通常ユーザー用のものに変更してから、接続できるかどうか試しておいてください。
上手く接続できた場合、[taro@www**** ~]$とコンソールに表示されると思います。これはtaroというユーザーで接続していることを示します。
また$は、rootではない通常ユーザーの状態で接続していることを示しています。(rootは#です)そのため、root権限が必要なコマンドを$に続けて入力しても、コマンドは無効となります。
次回は、通常ユーザーで一時的にroot権限が必要な操作を行う際のコマンド「sudo」に関する設定を行います。