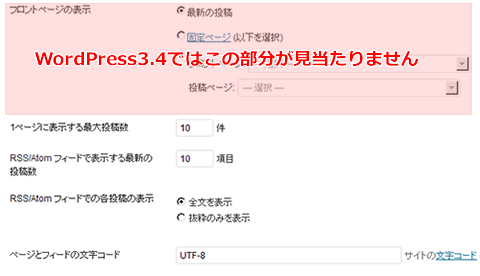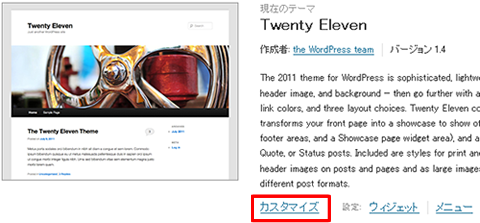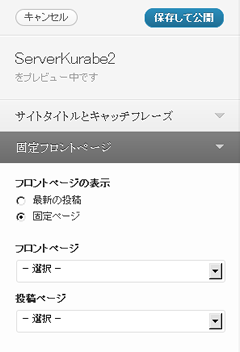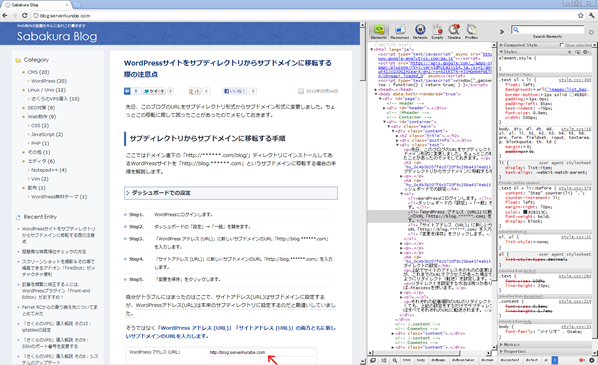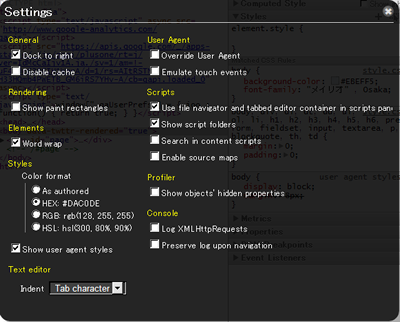このブログはWordPressにWP HatenaNotationプラグインを導入した上で、主にはてな記法で記事本文を書いています。ですが、最近Markdown記法の記事をちらほら目にするようになり、そろそろ記法を乗り換えようかなと考えるようになりました。
ただMarkdownへの乗換えや導入記事は色々あっても、記法自体を比べている記事があまり見つからなかったので、簡単に比べてみました。
強調表現
Markdown記法
*文字列* または _文字列_ (主に斜体での強調) **文字列** または __文字列__ (主に太字での強調)
はてな記法
はてな記法には強調表現はありません。
コード
Markdown記法
`コード`
または
コード1行目(先頭に半角スペース4つ)
コード2行目
コード3行目
はてな記法
>|| 文字列 ||<
番号なしリスト
Markdown記法
* リスト内容 * リスト内容 * リスト内容
はてな記法
-リスト内容 -リスト内容 -リスト内容
番号付きリスト
Markdown記法
1. リスト内容1 2. リスト内容2 3. リスト内容3
※数字の小さい順に番号付きリストになります。もし「4.5.6.」と入力しても、実際には「1.2.3.」と表示されます。
はてな記法
+リスト内容1 +リスト内容2 +リスト内容3
階層付きリスト
Markdown記法
* 親リスト内容 * 子リスト内容 * 子リスト内容 * 親リスト内容
はてな記法
-親リスト内容 --子リスト内容 --子リスト内容 -親リスト内容
見出し
Markdown記法
# h1の内容 ## h2の内容 ### h3の内容
はてな記法
*h1の内容 **h2の内容 ***h3の内容
引用
Markdown記法
> 引用内容。引用内容。引用内容。
はてな記法
>> 引用内容。引用内容。引用内容。 <<
リンク
Markdown記法
[linkref]: http://google.co.jp "Google先生"
はてな記法
[ http://www.google.co.jp:title=Google先生 ]
定義リスト
Markdown記法
Markdown記法は標準では定義リストをサポートしていません。 (ただしextraという拡張ではサポートするものもあります)
はてな記法
:Google:とても有名な検索エンジン
感想
こうして比較してみると、Markdownの方がやや記法が洗練されている気がするものの、乗換えを決意するほどの違いではないかな、という感じでした。ちょっとMarkdownに期待しすぎていたかもしれません。
とくに素のMarkdownでは定義リストに対応していないというのは厳しいところです。このあたりはWordPressのプラグインでextra対応しているものがあれば解決しそうですが。
あと細かいところですが、Markdownの場合は、リストの途中で改行が入ってもリストが終了にならないのは嬉しいところです。改行ありの文章でリストを作りたい場合、はてなだと記法を諦めてHTMLで対応するしかなかったので。
このほかMarkdownエディタやWordpressプラグインなどもうちょっと調べて、良いものがあればまた追加で記事にしたいと思います。